How to configure email alert settings in vCenter 6.7
To configure email alert settings in VMware vCenter 6.7 please follow the steps that are listed below. This article relates to configure VMware vCenter 6.7 Update 3 to send you email alerts using a Gmail account, and I have to say that given the fact that receiving email alerts is a must for System Admins, specially when we are talking about a core infrastructure component like the nuclear reactor of your hypervisors, vCenter, it looks like VMware has not made straight forward for this configuration to happen. Anyway, it may be only my option, and let's go ahead and do this
2) Set Mail Server settings in vCenter
3) Configure smtp settings in vCenter
First of all, create or use a dedicated email account to send you email alerts. You should surely know by now that it is compulsory by Gmail to enable 2FA (Second Factor Authentication) on every Gmail account that you have. Only after 2FA is enabled, you can create an "App Password" that you can use for that account to send you emails via 3rd party systems, like on this case vCenter, so go ahead an create a Mail >> Windows Computer app password if you haven't done that already
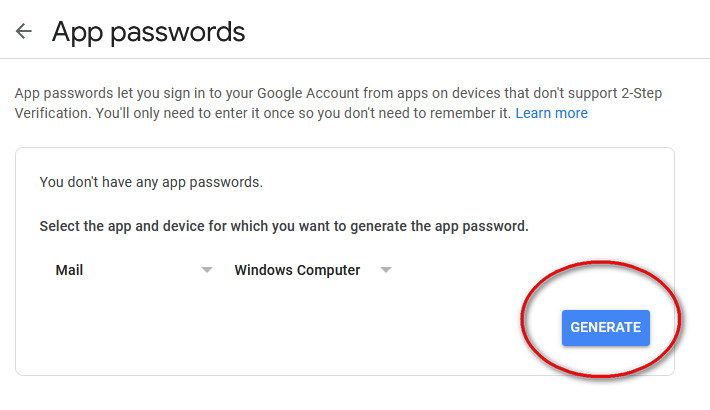
2) Set Mail Server settings in vCenter
Navigate to your vCenter server >> Configure >> General, and set the "Mail server" entry to: smtp.gmail.com
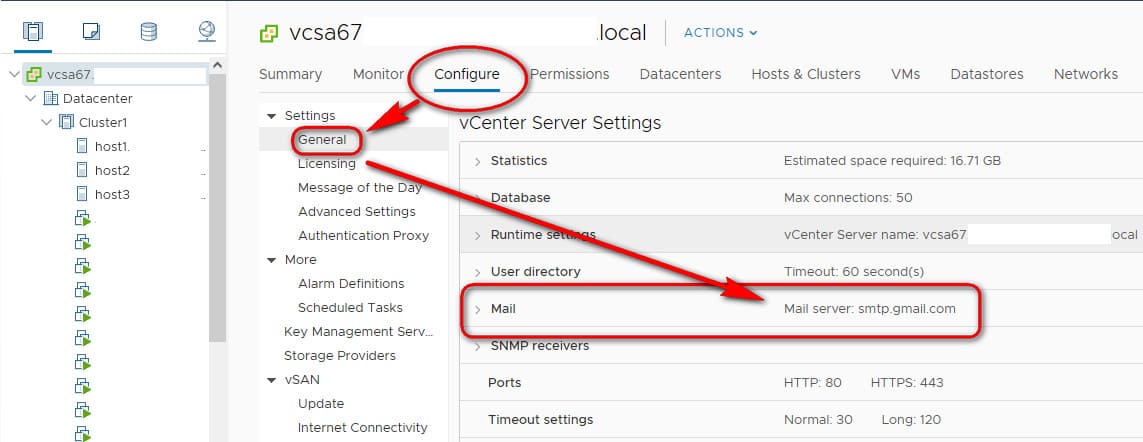
3) Configure smtp settings in vCenter
Unfortunately, we also need to edit the "Advanced Settings" and navigate through the 704 items until we reach pages 65 and 66 to configure this settings:
- mail.smtp.password = the-app-password-you-previously-generated-no-space-in-between-the-characters
- mail.smtp.port = 587
- mail.smtp.username = your-dedicated-email-address, on my case I choose "
This email address is being protected from spambots. You need JavaScript enabled to view it. "
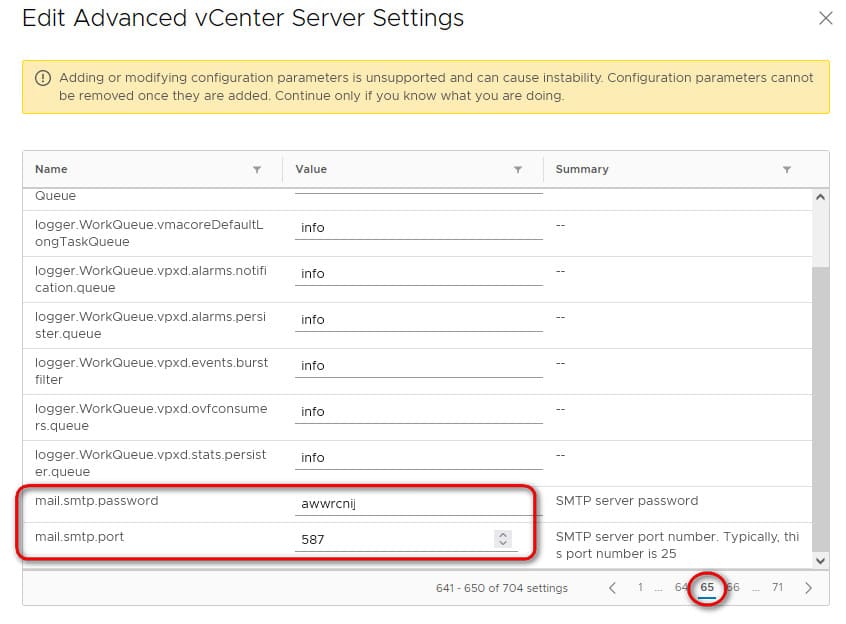

This is how your Advanced vCenter Server settings should look like to configure email alert settings

Now that we got it all setup, we have to go through the painful process of configuring each of the alarms "individually"...yep, it looks like there is no other way to do it but by enabling or disabling each one of the 285 Alarm Definitions that comes with VCSA 6.7; they all can be found in VCSA >> Configure >> Alarm Definitions
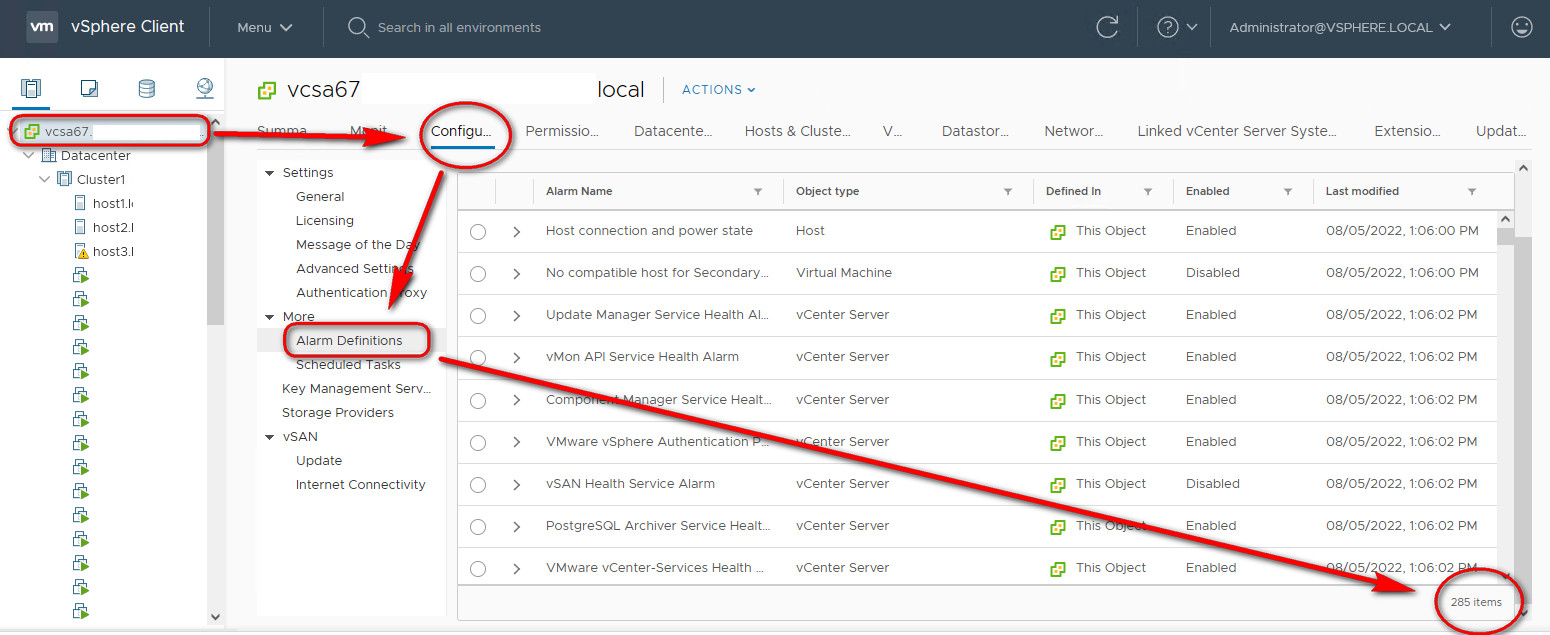
The alarm I suggest you to visit and enable (by alphabetic order of the alarm name) are:
- Datastore capacity alarm (Datastore)
- Datastore usage on disk (Datastore)
- Health status changed alarm (vCenter Server)
- Host Baseboard Management Controller status (Host)
- Host battery status (Host)
- Host connection and power state (Host)
- Host connection failure (Host)
- Host CPU usage (Host)
- Host error (Host)
- Host hardware fan status (Host)
- Host hardware power status (Host)
- Host hardware sensor state (Host)
- Host hardware system board status (Host)
- Host hardware temperature status (Host)
- Host hardware voltage (Host)
- Host memory status (Host)
- Host memory usage (Host)
- Host processor status (Host)
- Insufficient vSphere HA failover resources (Cluster)
- Network connectivity lost (Host)
- Network uplink redundancy degraded (Host)
- Network uplink redundancy lost (Host)
- vCenter HA Cluster Alarm (vCenter Server)
- vCenter HA Service Health Alarm (vCenter Server)
- vCenter Server Health Alarm (vCenter Server)
- Virtual machine Consolidation Needed status (Virtual Machine)
- Virtual machine CPU usage (Virtual Machine)
- Virtual machine error (Virtual Machine)
- Virtual machine memory usage (Virtual Machine)
- vSphere HA host status (Host)
For each one of these alarms, edit the settings and follow each section of the wizard, entering the 'Email to' on every single one of them. Switch the button "Send email notifications" on and paste on the "Email to" field the address that you want to be alerted to when the alarm becomes active
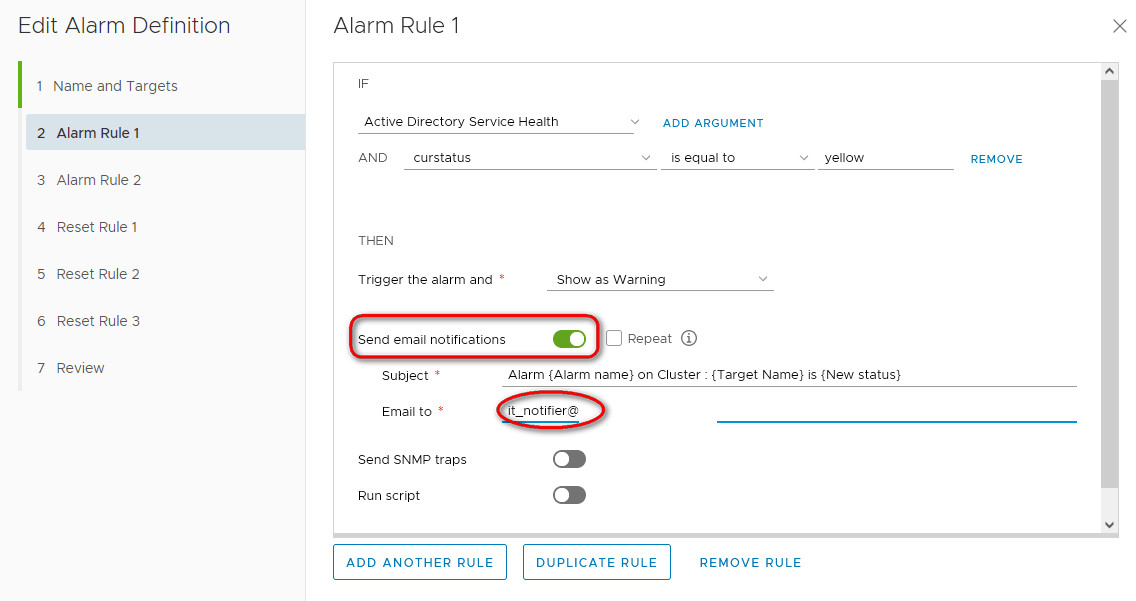
As you surely know by now, testing the IT industry is very important. There is no point in doing any configuration at all if we cannot test it. I'd recommend something like configuring a Window 10 virtual machine with 4vCPUs, then install on it Prime95 from this link (bottom of the page): https://www.guru3d.com/files-details/prime95-download.html and after that, re-configure the VM so that it only has 1vCPU, that will definitely give you the error message of "Virtual machine CPU usage" when you run the Prime95 on it

Hope all of this has helped you! Knowledge is power ha. I'll appreciate any donations!
If you have enjoyed reading this article about How to configure email alert settings in vCenter 6.7, you might like this other one too:
- Configure ESXi host for multi vlans on a cisco switch https://www.nazaudy.com/configure-esxi-host-for-multi-vlans-on-a-cisco-switch
London, August 2022
References
- https://docs.vmware.com/en/VMware-vSphere/6.7/com.vmware.vsphere.vcenterhost.doc/GUID-467DA288-7844-48F5-BB44-99DE6F6160A4.html
- https://masteringvmware.com/configuring-email-alert-in-vcenter-server/
