Upgrade VMware vSphere 5.0 to VMware vSphere 5.5
On this guide we'll udpate our virtual infrastructure by performing an upgrade VMware vSphere 5.0 to VMware vSphere 5.5, creating a testing environment where you can do a dry run for this upgrade from the comfort of your chair and a cup of coffee at hand
Following my principle of "If it is working, don't fix it", I clean by-pass the version in between, 5.1, and I only install in-between-version if absolutely necessary. For example, at work I did not install Windows Vista, and we jumped from XP straight into Windows 7. I'm also skipping Windows 8, and will move from Windows 7 straight to Windows 10 when available.
Step 1: Prepare the environment for the upgrade
Create a mirror of your production environment as close as possible using VMware Workstation to setup the needed VMs. On my example I configured 2 hosts, a Nas storage running FreeNAS and 2 Windows Server 2008 R2 virtual machines, one acting as a Domain Controller and the other to host the vCenter database; refer to the Table of IP addresses below for IPs allocations
I created a couple of VMs, just for the sake of it, importing the good old Nostalgia ;)
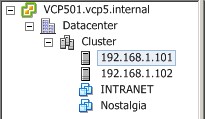
1.- Before proceeding, take a snapshot of all the VMs, that is to say the 2 hosts and the vCenter, then install VMware vSphere Update Manager on the vCenter. Ensure you got the option selected to download the updates after the installation

2.- Ensure you type the name of the server (and not the domain) in front of the username

3.- Record the ports used by Update Manager:
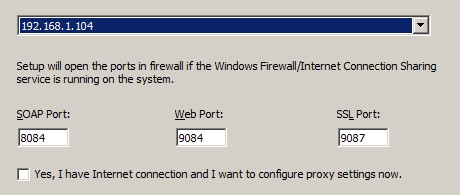
4.- After installation give a clean reboot to the vCenter, then to to Plug-ins > Manage Plug-in and "Download and install" the Update Manager plug in
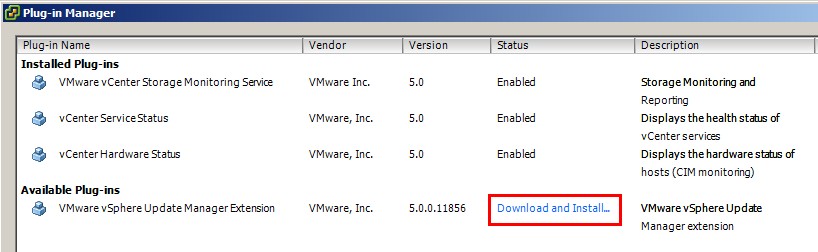
If you have problems with other plug-ins (like the Hardware status, etc) ensure that you have installed the VMware vSphere Web Client on the vCenter, as it needs it to authenticate through the installed certificates
5. Finally, go to Home > Update Manager and open the configuration tab, then click on "Test Connection" to ensure you can connect to the Internet okay and start downloading updates and patches
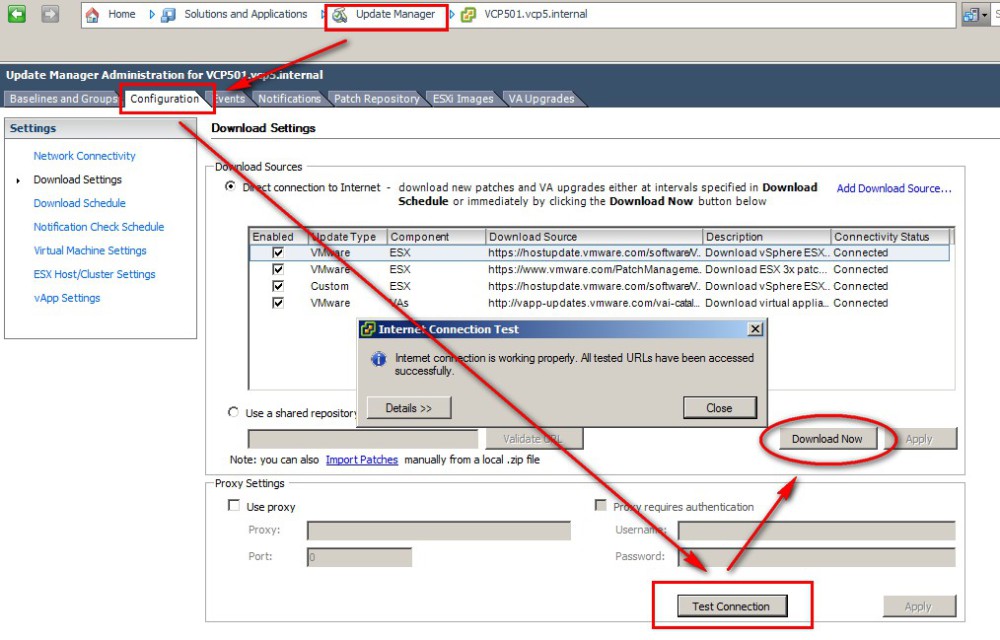
Step 2: Upgrade vCenter 5.0 to vCenter 5.5
Before upgrading the hosts, we must upgrade the vCenter server, to do that insert the iso DVD for the vCenter 5.5 installation on our vCenter and run it. We choose to do a Custom Installation, and the welcome splash window tell use exactly how to proceed:
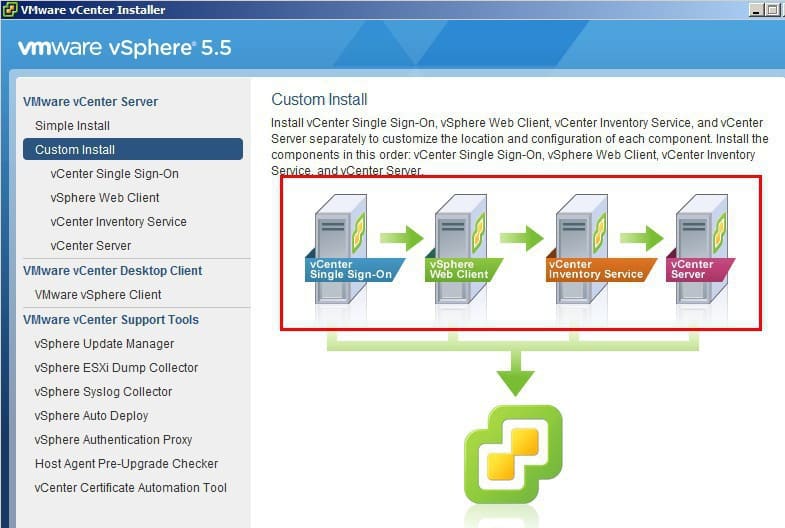
2.1- vCenter Single Sign On
So, let's install first the SSO, happy to know that we fulfil the initial requirements:
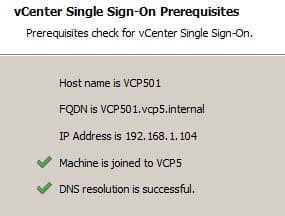
- Select the "vCenter Single Sign-On for your first vCenter Server"
- Enter the password for the SSO account, if complexity password is not met, just add a "#" symbol at the end of the password
- Keep the name as "Default-First-Site"
- Keep the HTTPS port at 7444
- Proceed with installation, and good luck!
2.2- vSphere Web Client
This installation would be an easy one, it will detect we have an earlier version, so don't be afraid and go ahead with the "Next"
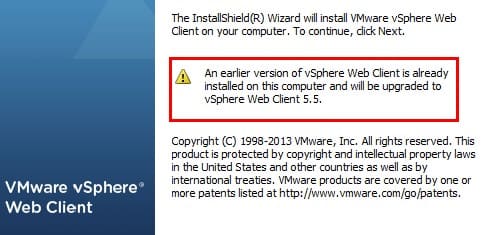
1.- Keep HTTP port as 9090 and HTTPS port as 9443
2.- Enter the password for the SSO Administrator account (don't forget to add the # symbol at the end!)
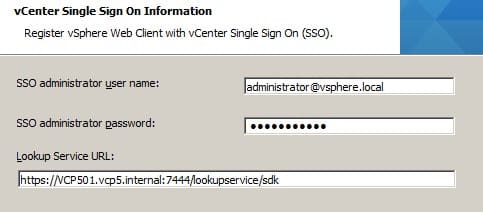
3.- You would be nicely prompted to accept the certificate, please YES
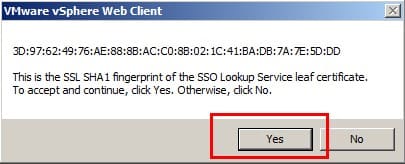
4.- Be patience for the next screen, then install the certificates and this is it, well done you!
2.3- vCenter Inventory Service
The inventory service installation will also detect that we are upgrading from an older version
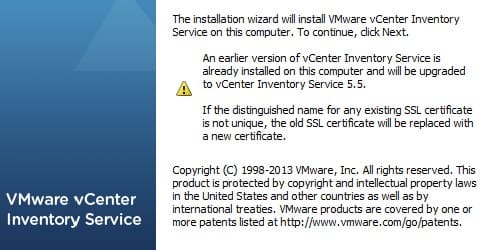
- Choose to "Keep my existing database"
- Leave the FQDN as default
- Keep HTTPS port at 10443, Service Management Port as 10109 and Linked Mode Communication port as 10111
- Keep the Small inventory size
- Enter the SSO admin password (#) and accept the certificate; finally proceed to the Install
2.4- vCenter Server
Guess what? vCenter installation will also detect that we are upgrading from an old version, isn't that amazing?
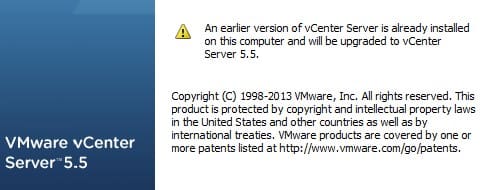
- Acknowledge the DNS: VMware vCenter and the ODBD Driver: SQL Server Native Client 10.0 with blank username and password for the database
- Acknowledge the incompatibility issue of Update Manager
- Choose to Upgrade existing vCenter database and copy the folder C:\ProgramData\VMware\VMware VirtualCenter\SSL to your desktop calling it "Backup SSL"
- Keep the vCenter agent upgrade as "Automatic"
Choose the Local System Account instead of the Administrator one
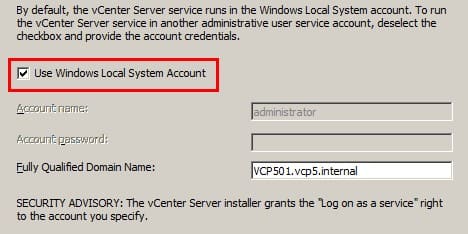
Record the ports numbers that will be used:
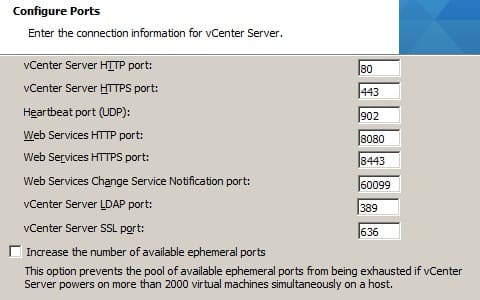
- Keep Small for the Inventory size
- Enter the SSO admin password (#) and accept the certificate if prompted
Record the vCenter Inventory Service URL
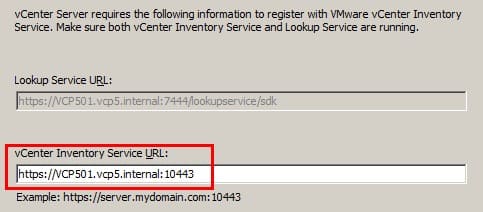
Once the installation has completed, open services.msc and verify that the VMware VirtualCenter Server and other services are started
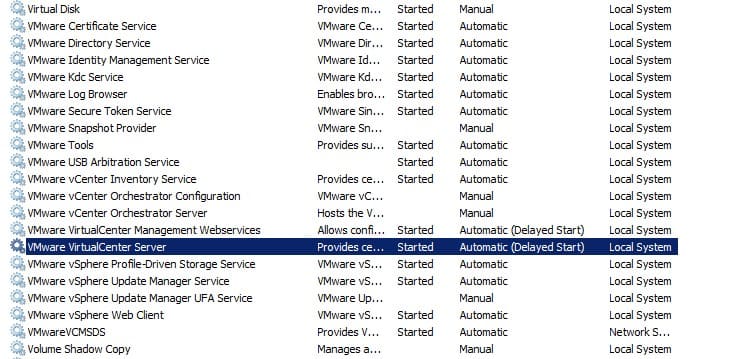
After a while, open the vSphere Client and choose to "Run the installer" to perform the client upgrade. Once you logon to the vCenter, go to Help > About and you'll see that we are actually running version 5.5 now, how cool!
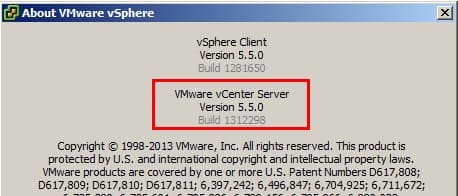
Most likely, you will need to logon with the local Administrator account to access vCenter, as the installation would have wiped the permissions, but once you are in visit the "Permissions" tab on vCenter and add the "Domain Admins" group of your domain to it
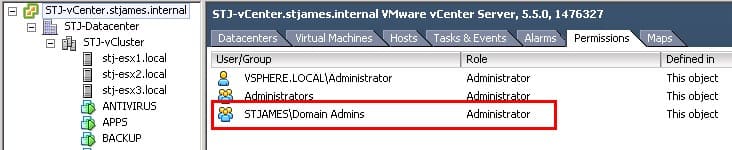
Guide: Table of IP addresses
These are the guys that I setup for the test environment where I performed the upgrade, before moving into production
| No | Server Name | IP Address | Roles & Features |
| 1 | Host1 | 192.168.1.101 | ESXi 5.0.0 |
| 2 | Host2 | 192.168.1.102 | ESXi 5.0.0 |
| 3 | DC01 | 192.168.1.105 | Domain Controller |
| 4 | vCenter | 192.168.1.104 | vCenter (give it at least 8GB and 4 x vCPUs) |
Step 3: Upgrading the ESXi hosts
After you verify that we can successfully logon to the vCenter, it is time to install the vSphere Update Manager from the vSphere 5.5 installation iso DVD. As expected, it will detect that a previous old version is already installed
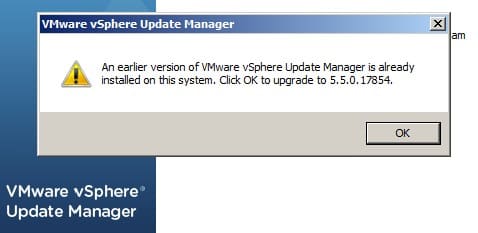
- Choose to "Download updates from default sources immediately after installation"
- Remember the username as "ComputerName\Administrator", and kept port HTTP 80
- Acknowledge the DNS: VMware vSphere Update Manager and the ODBD Driver: C:\Windows\SysWOW64\sqlncli10.dll
- Select "Yes, I want to upgrade my Update Manager database"
- Acknowledge the ports as the previous installation of Update Manager 5.0
Once the installation is finished, log back in again to vCenter > Plug-ins > Manager Plug-ins and install the version 5.5 plug-in for Update Manager
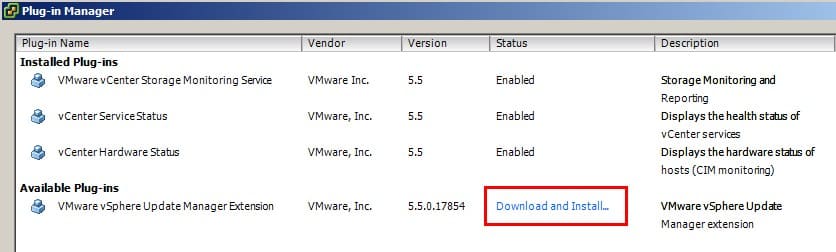
Now visit the "ESXi images" tab in Update Manager and upload the .iso image for the Hypervisor version 5.5
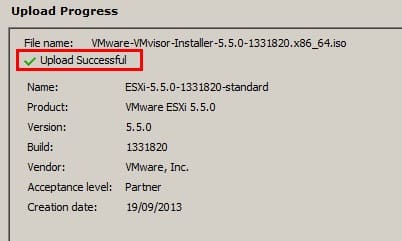
Create a baseline called using the ESXi image and call it "Upgrade Host"
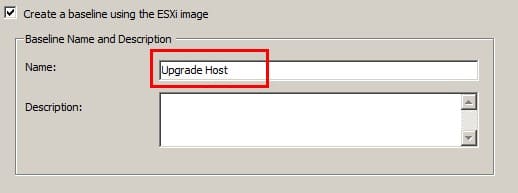
Now shutdown the VMs of the first host that you want to upgrade, which obviously still has version 5.0 installed
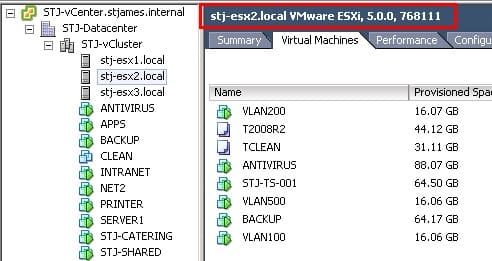
If we try to run the upgrade now, most likely Update Manager will tell you that the upgrade is "incompatible" as we need to reboot first
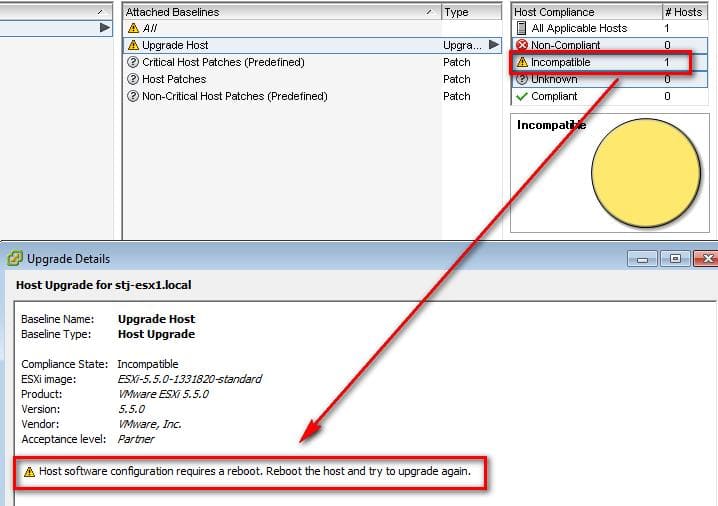
For fix this, enter the server on "Maintenance Mode", and once it is on this mode reboot it. You'll notice that the server is rebooting when its status changes to "not responding", wait a few minutes until it comes back online again
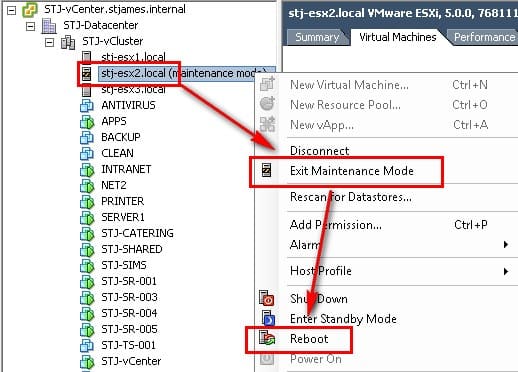
Once online, visit the "Update Manager" of the selected host and attach the "Upgrade Host" baseline that we created earlier
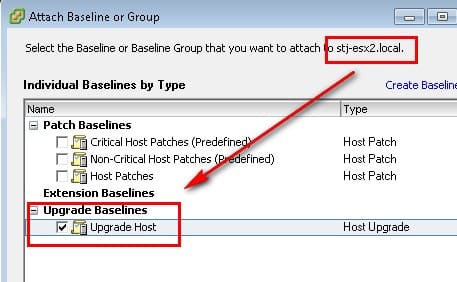
Once the scan finished, you'll notice that the host is "Non-Compliant", meaning that an upgrade is needed, click on "Remediate" to proceed
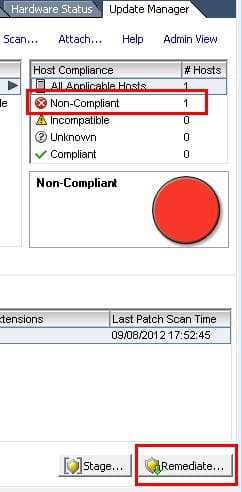
For the next window, choose the individual baselines for the Upgrade only
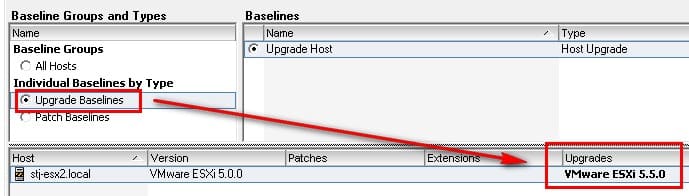
- I accept the terms and license agreement
- Select YES to Remove installed third-party software but may render the upgrade as a failure
- Start the task immediately
- Do not change the VM Power State
- Disable DPM ticked; Disable High Availability admission control ticked; and all the rest unchecked
And now just watch how the upgrade is taking place, good luck!
![]()
Server continuously reboot when upgrading VMware ESXi 5.5 on a Intel S5500BC motherboard
During this guide, I came across an issue with 2 of ours host which have the Intel S5500BC Motherboard and Xeon E55xx processors, the upgrade never finished and the servers just keep on rebooting all the time.
After some research we found that the problem was the C6 power saving of the CPU was enable on the BIOS, setting this setting as "disable" fixed this issue, and the upgrade continue as expected
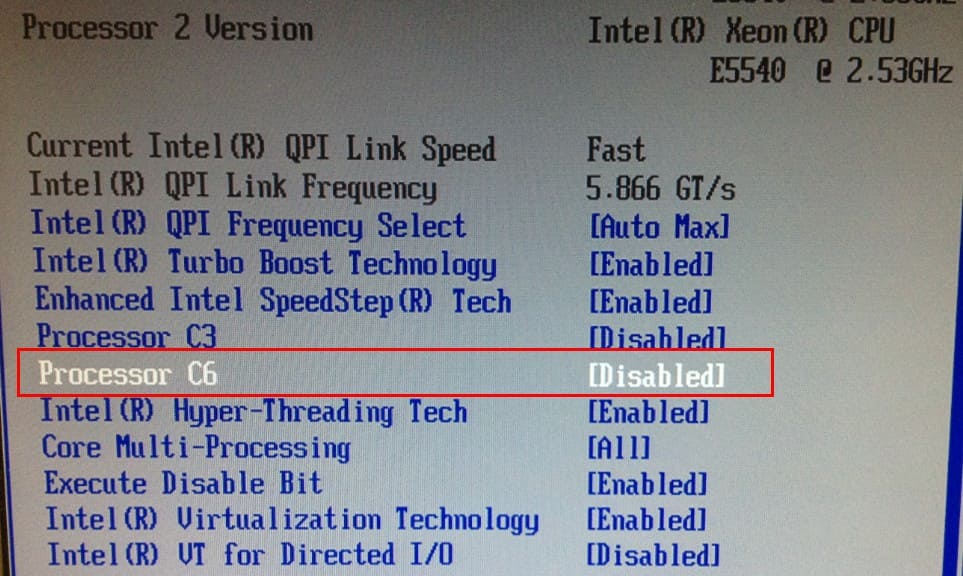
Step 4: Migrate VMs and update VMware Tools
It is possible that after upgrading the first host to ESXi 5.5 you would be presented with this error "Host IPMI System Event Log Status"
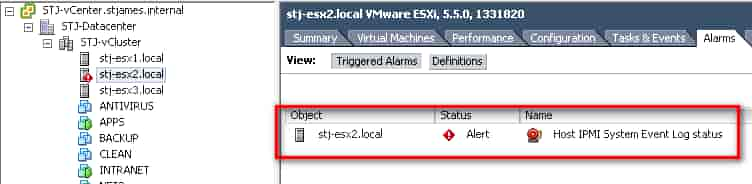
This is caused by the System Log being full after the upgrade, visit the "Hardware Status" tab of the server, select to view the System Event Log and reset it to clear it
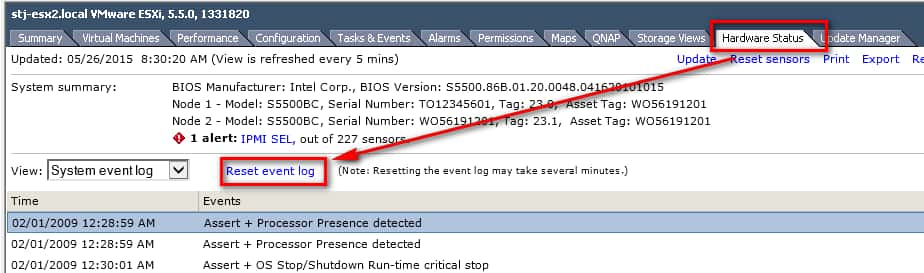
To complete the upgrade, migrate the VMs off the server that you want to upgrade next, and once all the servers have been upgraded, install the new version of VMware tools on each one of the VMs, enabling a proper communication between the host and the VM
If you enjoyed reading this article about how to upgrade VMware vSphere 5.0 to VMware vSphere 5.5, you might enjoy this other article of mine too: Install critical patches on ESXi 6.0
Good luck!
London, 29 May 2015
References
Post vCenter upgrade, you do not have permission to logon to the server; great stuff by Rob Rech http://www.advanticom.com/articles/post-vcenter-51-or-55-upgrade,-“you-do-not-have-permission-to-login-to-the-server”.aspx
ESXi host loses network connnectivity after adding new NICs or an upgrade; always grateful to VMware Knowledge Base http://kb.vmware.com/selfservice/microsites/search.do?language=en_US&cmd=displayKC&externalId=2019871
How to update your standalone host to ESXi 5.5 - beware of missing drives and do NOT upgrade virtual hardware! intuitive article by Andreas Peetz http://www.v-front.de/2013/09/how-to-update-your-standalone-host-to.html
Comments powered by CComment