SIMS Summer 2013 release upgrade guide
This page contains nothing but the illustrative notes that I'm taking while running a dry test for the SIMS Summer 2013 release upgrade guide. The purpose of building this page is so that I can refer to it later when I'm ready to do the real upgrade on our SIMS server. Of course, you can use these notes if it helps you in anything, and any sort of feedback is welcome, please visit my "About me" page and e-mail me if you like
This page contains the step-by-step (almost) upgrade from:

Step 1: Prepare the environment and backup test lab
Get a restore copy of your following servers and put them on a virtual lab environment:
- Your FRDC (on my example STJ-SR-001)
- Your SIMS Windows Server 2003 hosting the main SQL database (on my example STJSIMS)
- Your SIMS Windows Server 2008 R2 that will host SIMS under the SQL 2012 platform (on my example STJ-SIMS)

We'll need to go up and down with this upgrade process until we get it absolutely right. At least 3 x time we need to perform the dry run procedure to ensure we have foreseen and prepare for all the possible variations that this critical upgrade presents
Therefore, we need a backup of our test environment
What I recommend is to have the 3 Virtual Machines on the same testing host (speed up communication) and also on the same NAS. On my example I'm using FreeNAS with a 750GB partition where I have thin restored the 3 x VMs, then copied the 750GB.vmdk file from the FreeNAS to an alternate location that I can quickly copy back and emulate a restore, leaving the test environment ready for another dry run
Needless to say that the 3 x VMs will have to be completely isolated from the network, meaning no physical adapter connected:

Remember as well to disabled all the Scheduled Tasks from the test SIMS server while we do the dry run, this is to avoid the SIMS server communicating with services that you school may have bought like Parent Pay, Atomwide, Parent Portal, etc
Step 2: Upgrade to summer release 7.152
1.- Logon to Capita Support and download the .iso file containing the summer release, then add it to the VM

2.- Click on "Upgrade SIMS" and ensure the "Setups" destination is correct

3.- The files will be copied and then the upgrade will launch
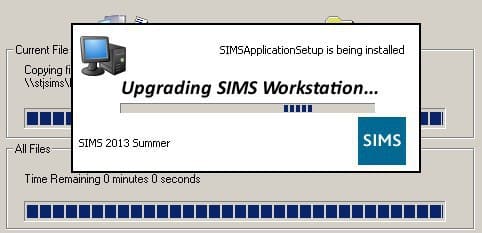
4.- After the files upgrade, the SIMS upgrade tool will lauch, enter your logon details and click on "Install" to perform the SQL upgrade
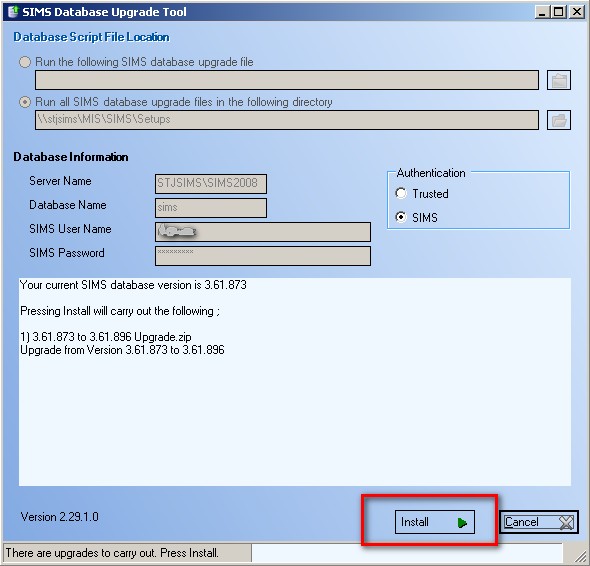
5.- A painfully long and needed backup will be performed

6.- After the SQL scripts, the database upgrade will be completed

7.- And a final confirmation that the update has been done
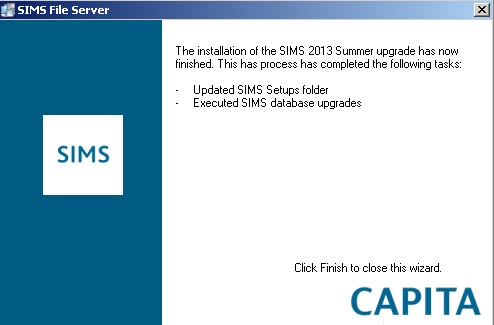
8. Logon to SIMS on the server and notice that the splash window indicates the summer release is installed
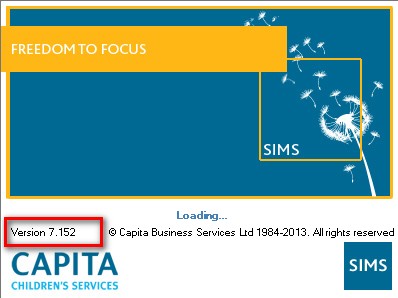
Step 3: Install SQL 2012 on Windows Server 2008 R2
Before installing SQL on our replacement SIMS server, ensure of the following:
- The VM has a C:\ partition (50GB I choose) and a D:\ partition (100GB I choose)
- The VM is part of the domain and you are logon with the DOMAIN\Administrator account
- SP1 has been installed for Windows Server 2008 R2
- You have run the "System Configuration Checker" in the Planning splash window of the SQL 2012 media
- You have added the .Net Framework 3.5 feature on the server and the required roles, as mentioned on this link
1. Go to the Installation section and lauch the wizard to install SQL Server 2012

2.- The Support Rules process will run...
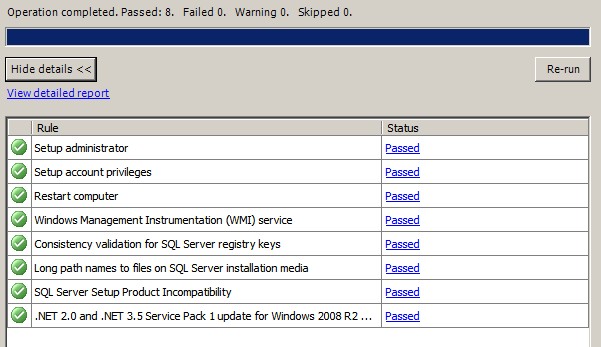
3.- The product key should already be selected
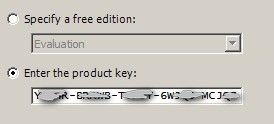
4.- Accept the license terms and click "Next" to install. Ignore the SQL updates error, this happens because we don't have Internet on the server

5.- The installation will complete. On my example I have two warning due to no Internet and because the Firewall is enable
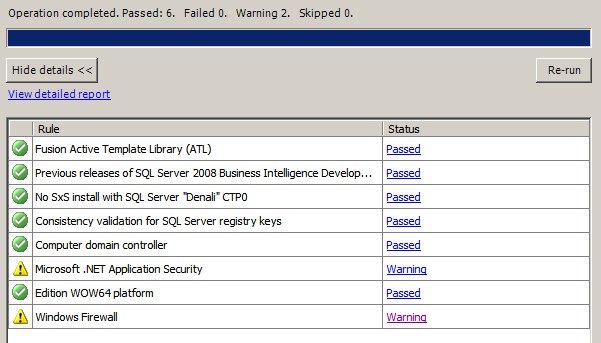
6.- Install "All Features With Defaults"
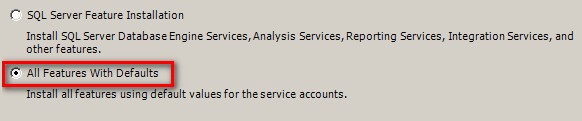
7.- Ensure you select the D:\ drive for the installation destination, and remove the Reporting Services for SharePoint
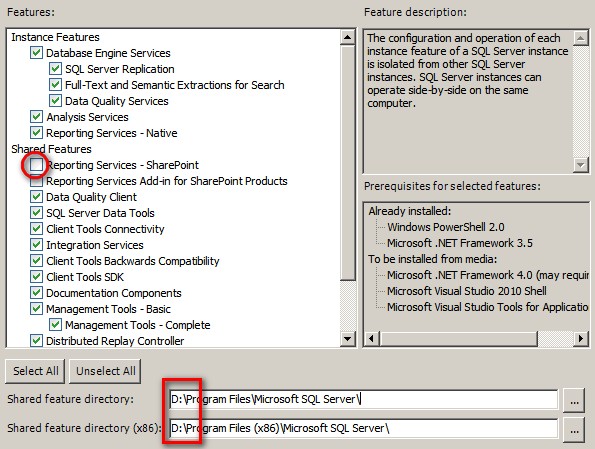
8.- Call the instance "SLQ2012", and again point to the D:\ drive for installation
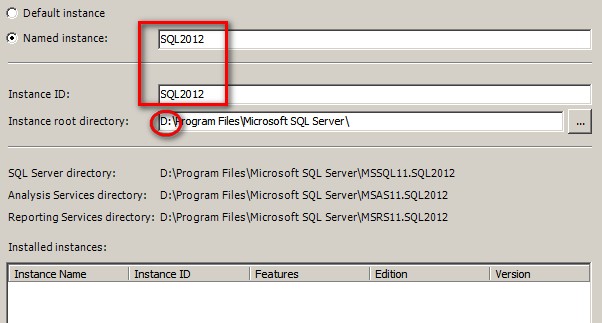
9.- You'll get a final preview of the installation
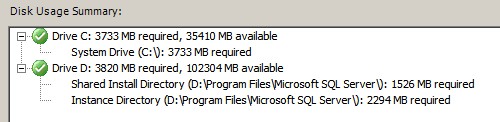
10.- Leave the credentials as default
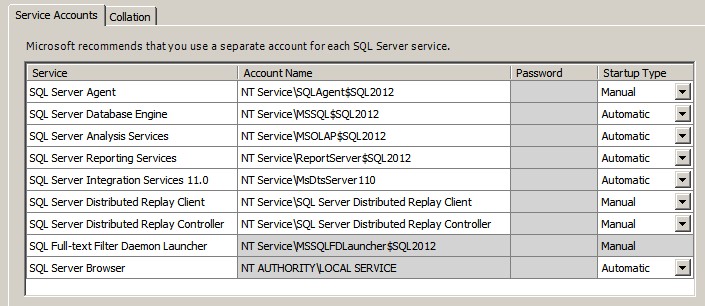
11.- But for the sa account, configure a password
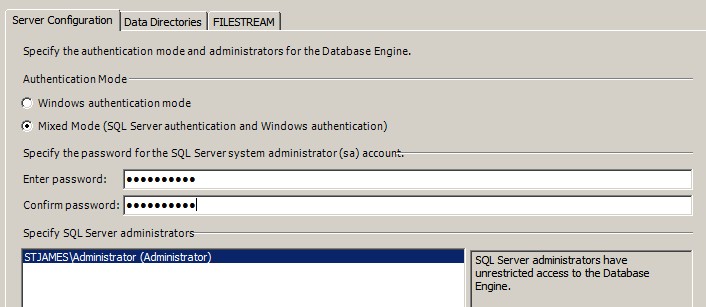
12.- For the Analysis Services click on "Add Current User" and then Next
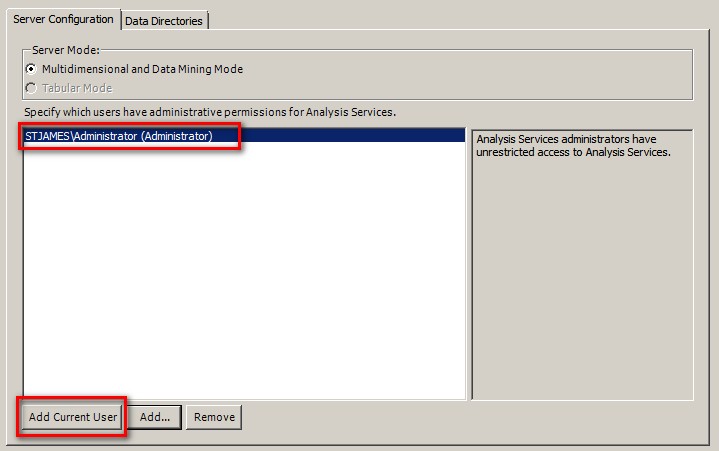
13.- Leave Reporting Services as default

14.- Add "Current User" to the Distributed Replay Controller
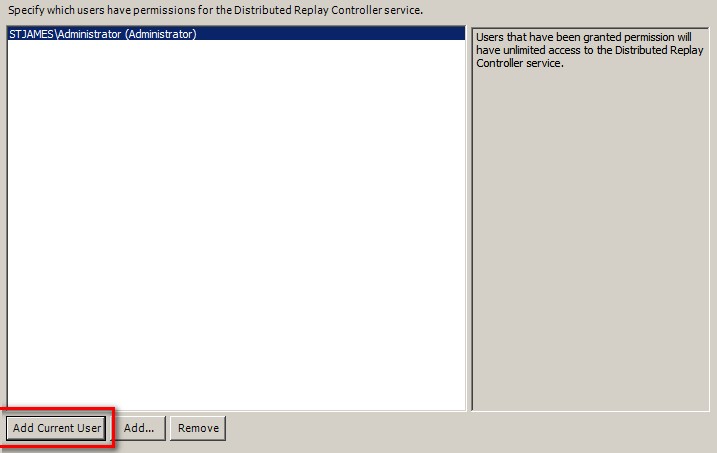
15.- Type the name of the computer in the Controller Name

16.- You still get another test before the installation, ensure all the configuration rules are green and happy
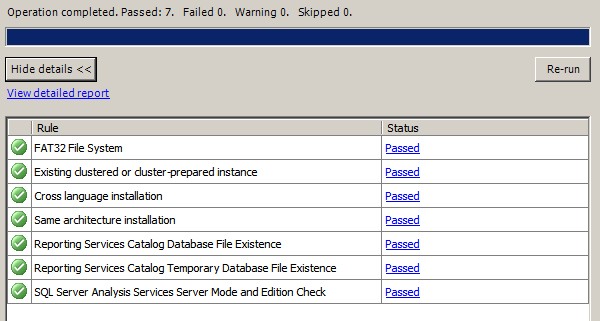
17.- Verify the directory locations before the install
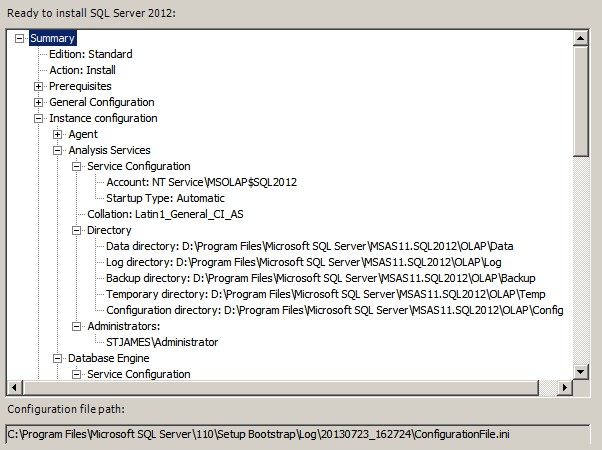
18.- Get yourself a cup of coffee/tea while the lengthy installation takes place. On my test environment the installation took 1 hour and 39 minutes.
Once it is completed, give the server a reboot and let's move on, meaning the perfect time to do another backup of the virtual test environment
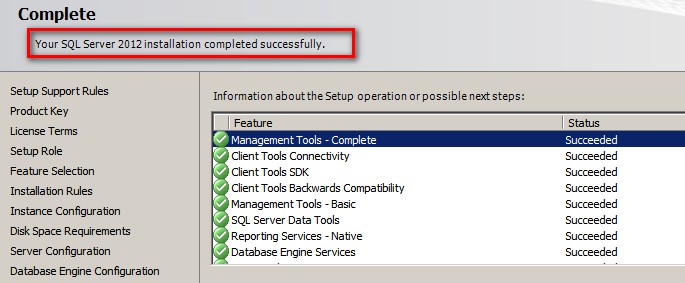
Step 4: Install SIMS.net components
First of all we need to install the components installation on the new 2008 server and then run the SIMSInst.exe installation
1.- Stop the SQL server on the old SIMS server
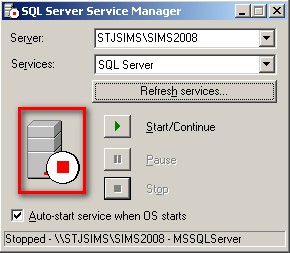
2.- Then copy across from the old server to the new one the MIS folder and DOCSTORAGE together with the sims.mdf file and sims.ldf. Share the MIS folder with Everyone, then map the S:\ letter to that folder
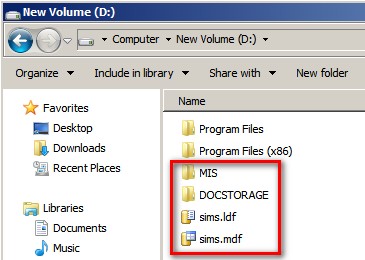
3.- Run the file S: > SIMS > Setups > SIMSSQLInfrastructureSetup.exe (64 MB), and for the "SIMS Setup Destination Folder" choose:
D:\Program Files\Microsoft QL Server\MSSQL11.SQL2012\MSSQL\Binn
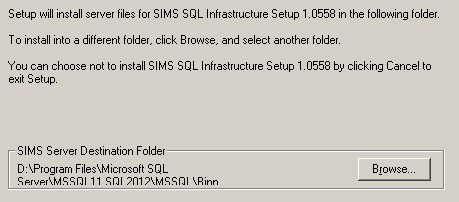
Step 5: Install SIMSInst.exe
First of all we need to install the components installation and then run the SIMSInst.exe installation
1.- Run the file MIS > SIMS > Setups > SIMSInst.exe and tick both server options as well as the workstation bit
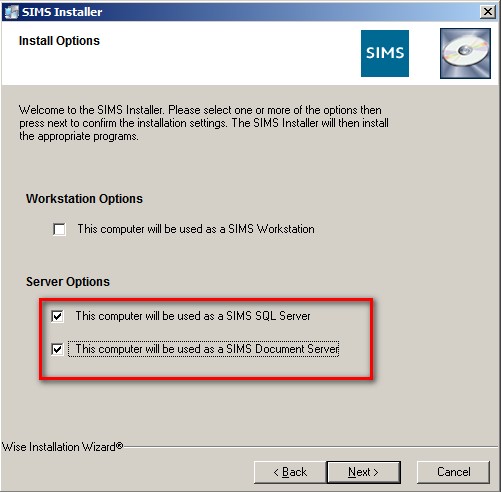
2.- Point the locations of the directories to S:\MIS\SIMS and S:\MIS\SIMS\Setups respectively
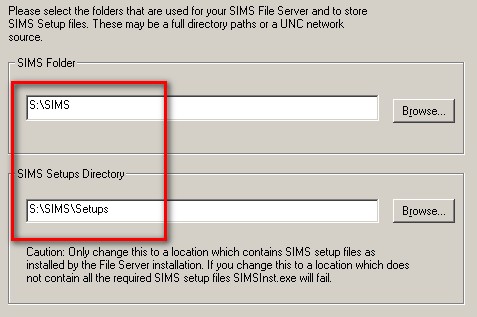
3.- You may leave the location of the Document Server application on the C:\ drive, but ensure that the DOCSTORAGE points to the D:\ drive
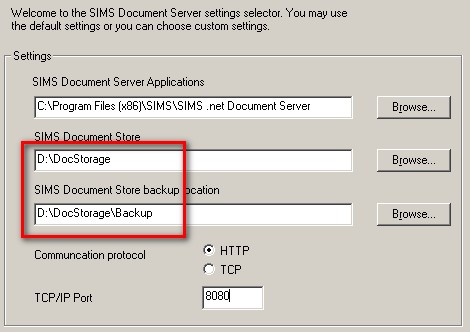
4.- Tick the option ot add the firewall exceptions and then select the SQL2012 instance for our sims database

5.- Select the option NOT to attach an existing SIMS database
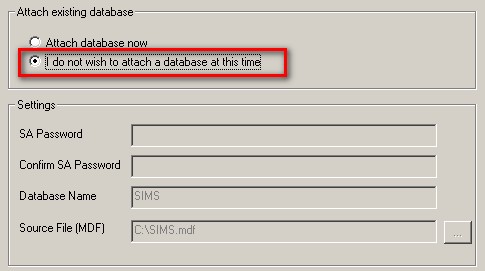
6.- Ready for the installation, click Next
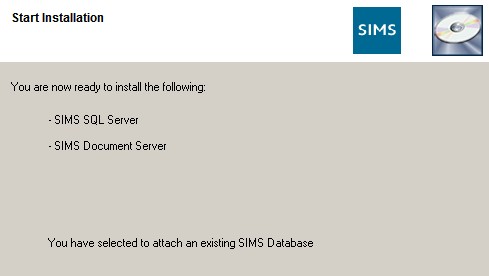
8.- The SIMSInst will be installed
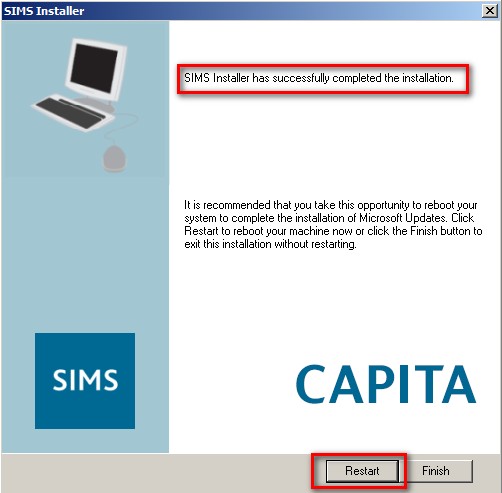
Step 6: Attach SIMS database
After the reboot of the new server, it is time to attach the sims.mdf file to it
1. Run the file Start > Applications > SIMS Applications > dbAttach, logon with the sa account to the new server and select the sims.mdf to attach
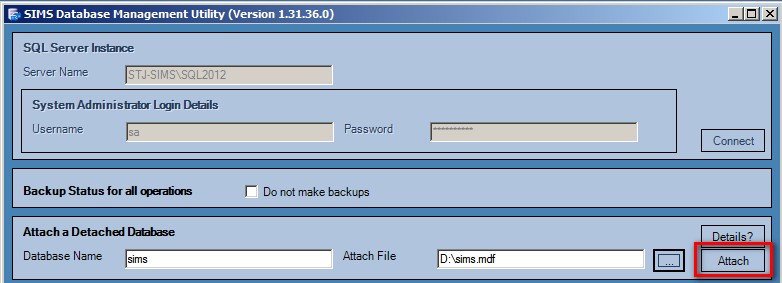
The processes "Copying Database file into the SQL Data Directory" and "Copying Database log file into the SQL Data Directory" will take quite a few minutes, for sure, but eventually you will get this lovely message:

Step 7: Install Workstation on Server
1.- Verify that the "connect.ini" file on the S:\ drive is pointing to our new server and instance
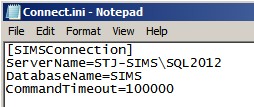
2.- run the file S:\ > SIMS > Setups > SIMSApplicationSetup.exe (105 MB)

Then if prompted for the location of SIMS in your system, point to the S:\ drive
And finished! You should be able to logon to SIMS.net as normal, well done!
London, 13 June 2014
Comments powered by CComment