NetApp simulator 9.2 Installation and Configuration
In this article we explore the NetApp simulator 9.2 Installation and Configuration and how to create a NFS store and present it to a vSphere environment, as well as a share through CIFS where users can keep their files. To start with, logon with you NetApp account to NetApp Support (you would need to register the Serial Number of the unit of your company first, and create an account with NetApp, so that you are entitle to support from them, and hence have the rights to download the simulator)
If you are after the NetApp Simulator upgraded version 9.6, please have a look at this my other article: https://www.nazaudy.com/netapp-simulator-9-6-installation-and-configuration
On a nutshell, these are the steps to follow on this article:
- Preparing the VMware Workstation environment
- Configuring the NetApp Simulator, command line
- Optimization of the NetApp Simulator, website management
- Install NetApp Simulator licenses and configure aggregates
- Creating the Storage Virtual Machine (SVM)
- Configure Network and VLANs
- Configure CIFS and NFS protocols and volumes
- Connect NetApp to Splunk Enterprise
Once you can logon to the support area, go to Software > Downloads and visit the "Data ONTAP" simulator close to the ToolChest tools https://mysupport.netapp.com/
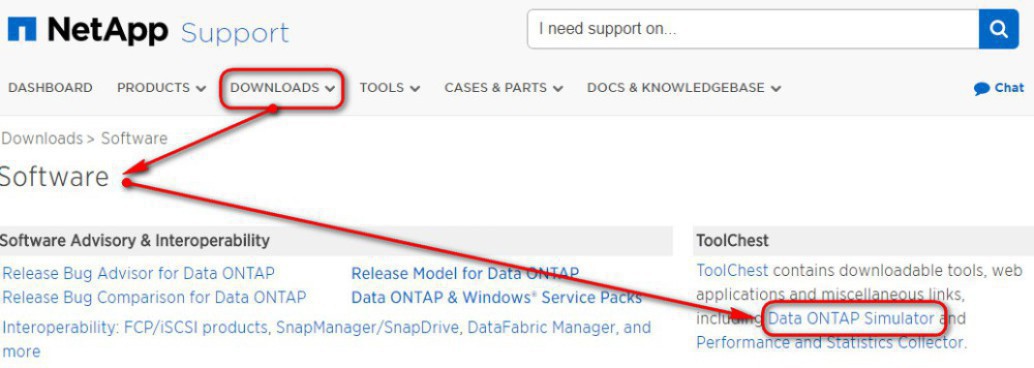
After you get there, download the 9.2 simulator for VMware Workstation (we'll install it on Workstation version 12; have tested both and I believe VMware Workstation is easier to configure than the simulator for the VMware ESX version, besides you won't need to alter absolutely anything on your production environment), together with the licenses for it
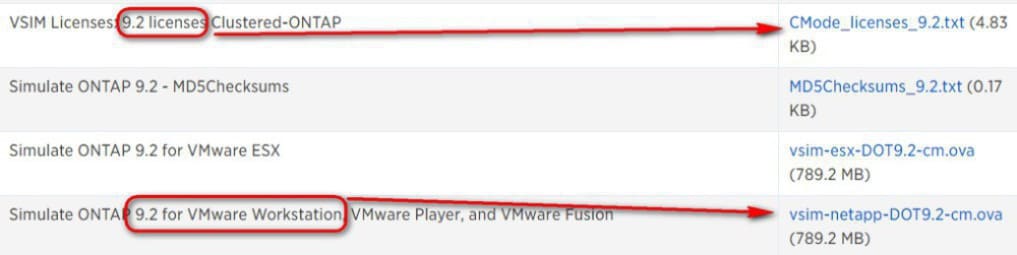
1. Preparing the VMware Workstation environment
First of all you might need to prepare a VM on your Workstation software that will act as a client, something with Linux or Windows from where you can open Firefox or Google and configure the NetApp Simulator. I call this (throughout this article) the MGMT or Management VM
In addition to the Management VM, you also need to prepare a Domain Controller VM, where the Simulator Netapp will attach to. On my example I created a 2008 R2 domain called "nazaudy.internal", and both the DC and the MGMT are attached to the local LAN VMnet3, with subnet 10.0.0.0/24
Once you have both the MGMT and the DC VM ready, import the OVA file into VMware Workstation (File > Open)
- Give it 8GB of RAM instead of the default 5GB
- Set LAN 3 and 4 to VMnet4 instead of the default NAT. On my environment, VMnet3 is serving the net 10.10.10.0/24 where my Management VM and DC are connected.
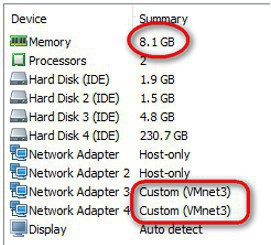
2. Configuring the NetApp Simulator, command line
Upon the 1st boot, press Control + C and select option 4 = clear configuration and initialise all disks, enter “yes” twice
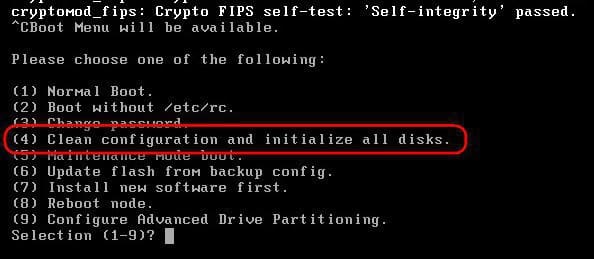
After the wipe type “yes” to enable autosupport, though we’ll disable it after
Enter the IP address for the Node Management Interface [e0c]
- eoc = 10.10.10.230 (that would be the IP to manage the single node only)

Press enter, then select to "create" a new cluster

Type "no" for Single Cluster; then type "yes" to accept the defaults
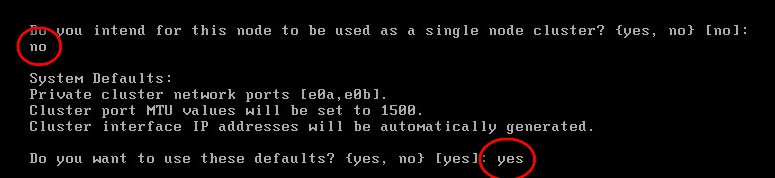
Type a new password for the admin account, I used "Simulator7!"

Enter the cluster name “NetAppX”, and enter too to skip the license (we’ll do it later)
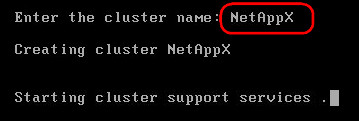
After we skip license again, so just press enter for blank, then enter this IP address for the Cluster Management Port interface:
- eod = 10.10.10.231 (this is the web address to manage the NetApp Cluster)

TEST: Visit your domain controller, and ensure you can ping to both 10.10.10.230 and 10.10.10.231, then enter DNS [nazaudy.internal] or whichever your domain

Type the location "London", then you're done! :) The system should be ready to login
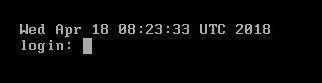
3. Optimization of the NetApp Simulator, website management
If all has been successful, go to your MGMT and visit the encrypted site https://10.10.10.231 and then go to Administrator > Settings and set the timeout to “180” and the log to “OFF”, otherwise the simulator quickly run out of space
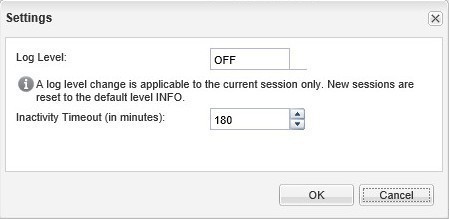
Visit “Hardware & Diagnostics” > Autosupport and disable it

Click “Protection” > Snapshot Policies > Status > and disable them all
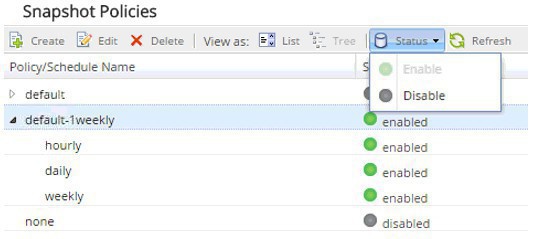
Visit the command line and type this command to assign all drives:
:: system node> disk assign –all true –node NetAppX-01
![]()
Go to Hardware $ Diagnostics > Aggregates and click on the “aggr0” > Actions > and choose to add capacity
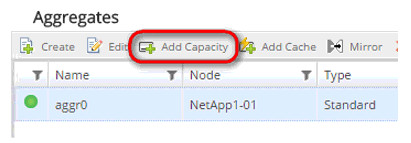
Add 4 disks to the pool
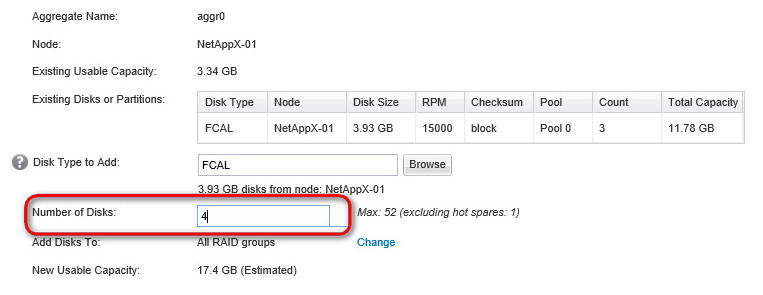
4. Install NetApp Simulator licenses and configure aggregates
Click “Configurations” > licenses and add the licenses from the .txt that you downloaded previously. If it does not recognise the licenses, press spacebar and then remove the blank space:
CIFS license:
- YVUCRRRRYVHXCFABGAAAAAAAAAAA
NFS license:
- MBXNQRRRYVHXCFABGAAAAAAAAAAA
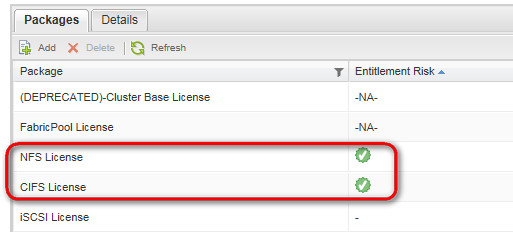
Still in the Configuration sections, visit “Date and Time” and add the FRDC as the NTP server, otherwise it will give you an error at the time of creating the CIF due to lack to sync
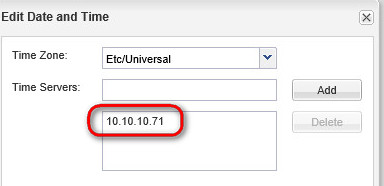
Go to "Hardware and Diagnostics", click Aggregates, create a new aggregate called “aggr_data”

5. Creating the Storage Virtual Machine (SVM)
For us to have a NetApp simulator 9.2 Installation and Configuration in working conditions, we need to create Storage Virtual Machines on it. Visit the SVMs tab and create a new Storage Virtual Machine called “SVM1” with the security style of NTFS
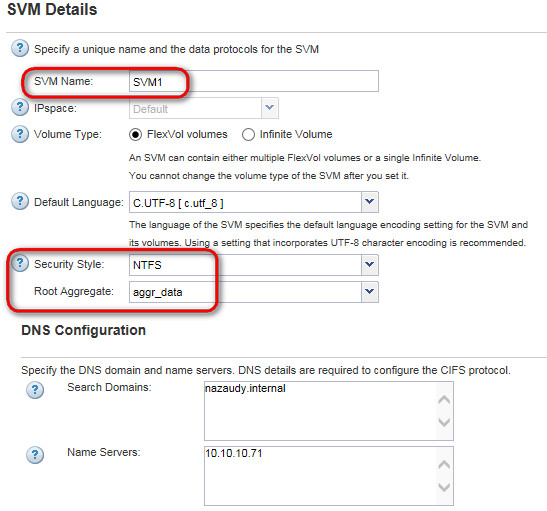
On the next window, create password for “vsadmin” [Hello999]
If all goes well with NTP, you'd successfully create the SVM
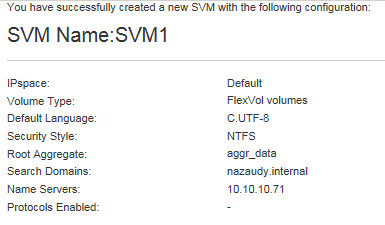
6. Configure Network and VLANs
For CIFS traffic we would use the subnet (192.168.1.0/24 with vlan48), visit Network > Ethernet Ports and choose to Create VLAN, add the physical e0c and set it to VLAN 48, then do the same for e0d
For NFS traffic we’ll use VLAN 60, so add it as well on both interfaces (one at a time) e0c and e0d
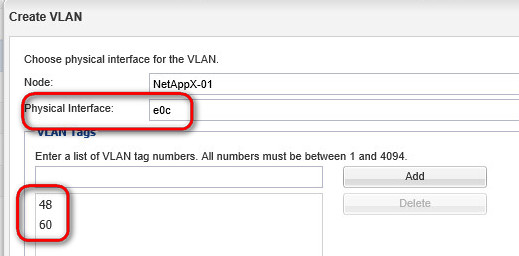
So at the end, it should look like this:
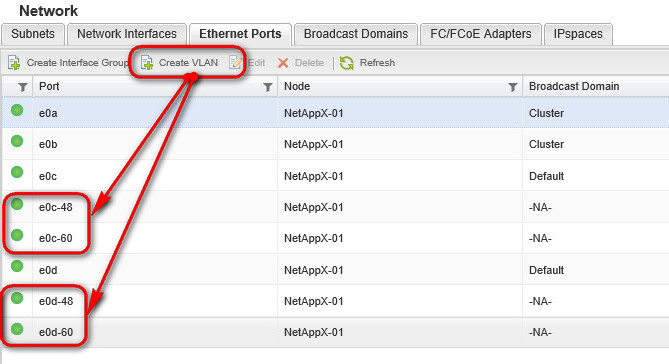
Once the port are created, visit Broadcast Domains and create a new one called “CIFS”, choose the settings below and associated it to the newly created ports eoc-48 and e0d-48
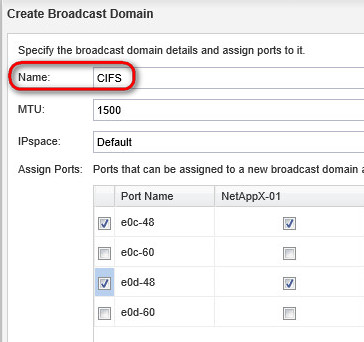
Once you finish, create another broadcast domain called "NFS" and associate it to the vlan 60

7. Configure CIFS and NFS protocols and volumes
Visit SVMs > click on Edit and enable the CIFS protocol (if they happens to be greyed out, ensure that you have installed the licenses!)
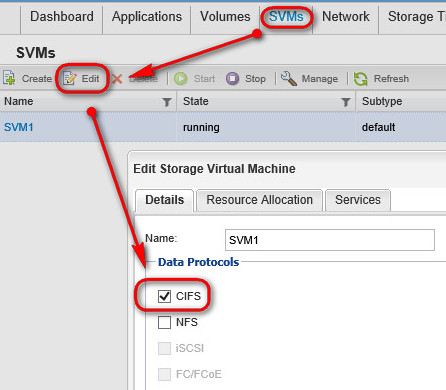
Then, at the bottom of the page, click on “CIFS” to configure the protocol
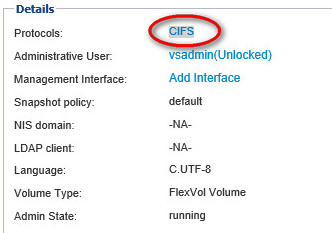
Click on create a new LIF, an assign an IP address without a network. Choose 10.10.10.233; this will be the IP address that users will use to map drives on the CIFS share
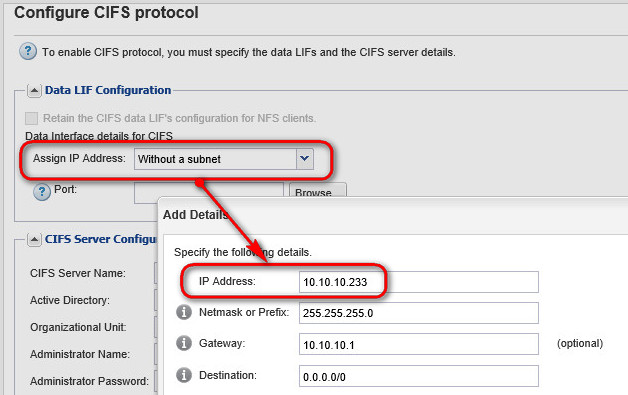
Map the LIF to port e0c-48, the one that we previously created for broadcast CIFS
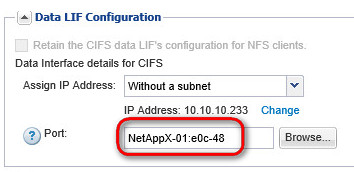
Now enter the name of the netapp (CIFS name) that you want the users to know it by, enter also the AD credentials to add the netapp to AD. Ensure that the name that you use (the account NetAppX) does not exist on AD!
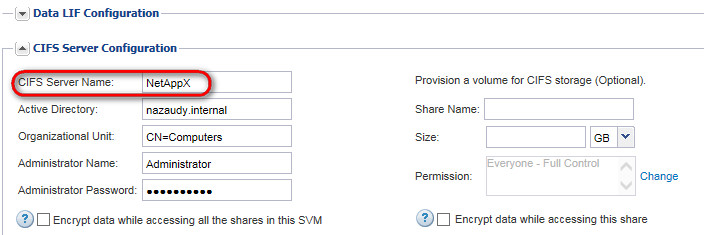
If you get an error about NTP, visit the netapp and issue the command "date", to see at what time it's running at; then visit the DC and add 1 x hour to the server; it seems that the simulator runs always one hour ahead and does not understand time saving (remember that if you fail, you need to delete the NetApp account from Active Directory!)
8. Connect NetApp to Splunk Enterprise
If you would like to gather information of your NetApp and display it on Splunk, do as follows:
1. Download the Splunk OVA for VMware, this is a VM that will act as a collector, where both VMware and NetApp (we'd need to configure the VM to do that) will send data and Splunk will grab it from there. Get the VM on this link: https://splunkbase.splunk.com/app/3216/
Once you got it, do that on the VM
yum - y update
vi /etc/ntp.conf //**and enter the IP for your NTP server
sudo service ntpd restart
date //**check you got the correct date configure
system-config-network //**run this command to configure the nic correctly!
./splunk enable boot-start
Run the command "cp -r props.conf" to copy the props.conf from /opt/splunk/etc/apps/ Splunk_TA_ontap/default to local https://docs.splunk.com/
On your NetApp enter this command:
event notification destination create Splunk_Collector -syslog 192.168.0.33
Hope all that helps!
If you have enjoyed reading this article about NetApp simulator 9.2 Installation and Configuration, you might like this other one too:
London, November 2017